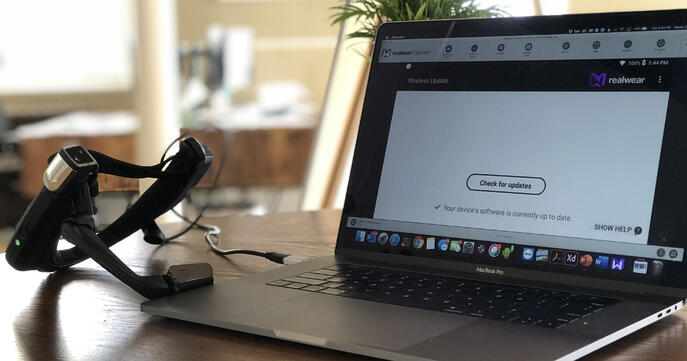RealWear Explorer
RealWear Explorer Discontinued
As of November 1st 2024, RealWear Explorer is no longer available.
This tool was deprecated on October 18th 2023, and no updates will be provided.
For RealWear screen sharing, we recommend switching to Vysor.
This page is no longer maintained.